
息子のAshiです。
WordPressでご自身のサイトの初期設定を進められていて、どのプラグインを導入すれば良いか迷われている方。
- WordPressのプラグイン初期設定手順は、Youtube動画を活用するとスムーズです。
- スパム対策プラグイン「reCaptcha by BestWebSoft」の導入時に気をつけること。
Youtube動画を活用する
ありがたいことに、必要なプラグインの導入手順を最初から最後まで一通り行われた過程を動画にされている方々が居られます。
私がおすすめしたいのは、リベラルアーツ大学のブログ基礎講座です。
この4回目の動画で、以下の必須プラグインの導入が一から丁寧に説明されています。
| 導入プラグイン名称 | 機能 |
| BackWPup | バックアップ |
| XML Sitemaps | サイト全体をGoogleに効率的にインデックスさせ、検索に載るようにする |
| Invisible reCaptcha | スパム対策 |
| SiteGuard WP Plugin | 管理ページへの不正アクセスからWordpressを保護する |
| WebSub | Googleなどの検索エンジンへのインデックスを早める |
| WP Multibyte Patch | 日本語の文字化けを防ぐ |
私も、この動画をかなり参考にさせていただきました。

素晴らしい動画がすでにあるのでしたら、使わせていただく他に手はありません!
ただし、スパム対策の「Invisible reCaptcha」の導入については、現在のWordPressのバージョンで問題が起こります。
第4回のYoutube動画の概要欄にも書かれているように、第4回の動画内(13:05〜)でインストールされているWordPressプラグイン「Invisible reCaptcha」は、現在では不具合を起こします。
代わりにreCaptcha by BestWebSoftを使う
第4回のYoutube動画の概要欄にも書かれているように、代替プラグインの一つとして提案されているreCaptcha by BestWebSoftの導入を私はおすすめします。
このプラグインの設定方法も、先達の公開された方法に従った方が良いです。
下のサイトで説明されている手順に沿って導入作業を行われることをおすすめします。
必ずreCaptcha by BestWebSoftの動作確認を行う
ただし、reCaptcha by BestWebSoftが機能しているか、必ず動作確認を行ってください。
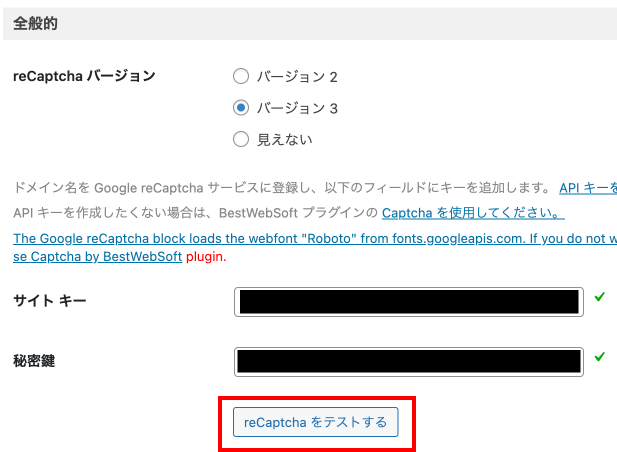
WordPressのダッシュボードのメニューからreCaptchaを選択すると上の画面が開かれ、赤枠内にように「reCaptchaをテストする」ボタンがありますので、クリックしてください。
正常に機能していれば、下のように表示されます。

失敗していれば、サイトキーと秘密鍵の入力情報が誤っている可能性があります。もう一度サイトキーと秘密鍵の入力を行うか、改めてサイトキーと秘密鍵を生成して入力してみてください。
テストが失敗したままであると、WordPressの管理画面にログインすることができなくなります。
管理画面にログインできなくなった場合

仮に管理画面にログインできなくなっても焦る必要はありません。
ConohaWINGのファイルマネージャー機能を使えば復旧できます!
ファイルマネージャーでreCaptcha by BestWebSoftなどのプラグインの機能を停止する方法が、ありがたいことに下のサイトなどで公開されています。
ランキング参加中です。ワンクリックをお願いします!


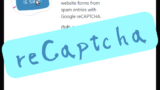
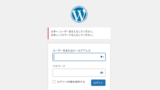



コメント